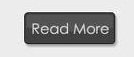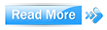Download Staff Selection Commission (SSC) Combine Higher Secondary Level (CHSL) 2013 Examination Admit Card for Lower Division clerk (LDC) and Data Entry Operator (DEO) posts. The Region wise link is given in the below chart.
Dates of Exams are 20.10.2013, 27.10.2013 and 10.11.2013.
State/UT
|
Regions &
Date of Exam
|
Download Link
|
Web Portal
|
Rajasthan, Delhi, Uttarakhand
|
North Region
|
||
Maharashtra, Gujrat,Goa
|
Western Region
(20.10.2013 and 27.10.2013)
|
||
Madhya Pradesh, Chhattisgarh
|
MP Sub-Region
|
Click here
|
|
West Bengal, Orrisa, Jharkhand, A&N Island, Sikkim
|
Eastern Region
(27.10.2013 and 10.11.2013)
|
||
Assam, Arunachal Pradesh, Manipur, Meghalaya, Tripura,
Nagaland, Mizoram
|
North Eastern Region (10.11.2013)
|
Click here
|
|
Andhra Pradesh, Punduchery, Tamilnadu
|
Southern Region
|
Click here
|
|
Karnataka, Kerla
|
KKR
region (10.11.2013)
|
Click here
|
|
Hariyana, Punjab, J&K, Himachal Pradesh
|
North Western
Sub-Region
(27.10.2013 and
10.11.2013)
|
||
Uttar Pradesh & Bihar
|
Central Region
(20.10.2013, 27.10.2013 and 10.11.2013)
|









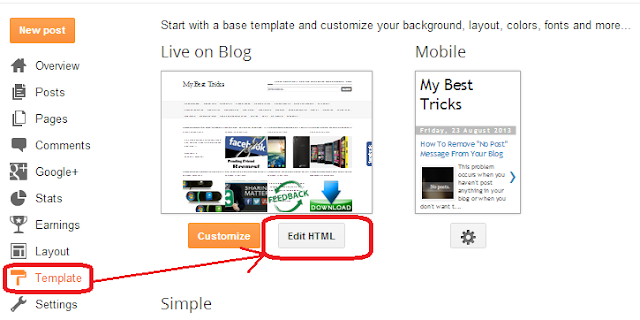


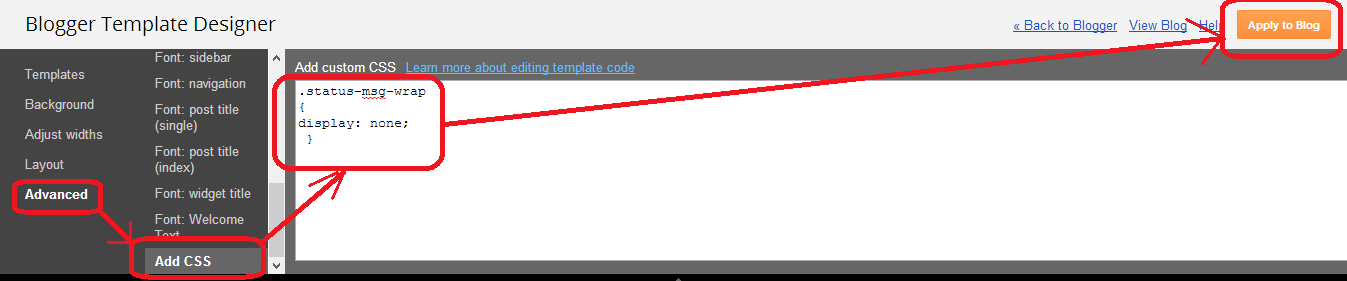








.jpg)

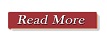.jpg)
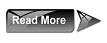
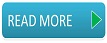.jpg)
.jpg)
.jpg)
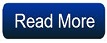.jpg)